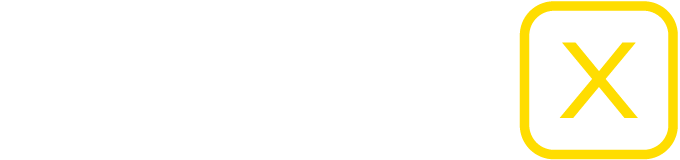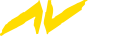Infos und Lösungen zu technischen Herausforderungen
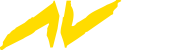
Systemanforderungen für Wings X
Wings X benötigt für die reine Programmierung einer Show keine besonders leistungsstarke Computer Hardware. Es kommt in der Praxis aber sehr darauf an, mit welchen Medien Sie arbeiten wollen. Je höher aufgelöst Ihre Bilder und vor allem die Videos sind, desto anspruchsvoller ist die Datenverarbeitung für Ihre Hardware. Die Anforderungen gelten für Laptops und Tower-PC’s.
- Die minimalen Systemanforderungen sind für die Wiedergabe von moderat aufgelösten Medien gedacht. (z.B JPEG mit 10MB oder ein MP4 H.264 mit Full-HD Auflösung)
- Die optimalen Systemanforderungen sind für die Wiedergabe von höher aufgelösten Medien gedacht. (z.B JPEG mit 30MB oder ein MP4 H.264 mit 4K Auflösung)
Akkordeon Inhalt
- Ab macOS „Ventura“ (Version 13)
- Intel – Core i5
- 4 GB Grafikspeicher / 8 Core GPU
- 16 GB RAM
- Verbindung mit dem Internet (zur Aktivierung der Lizenz)
- macOS „Sequoia“ (Version 15.0)
- Apple ARM / Silicon
- 8 GB Grafikspeicher / 16 Core GPU
- 32 GB RAM
- Verbindung mit dem Internet (zur Aktivierung der Lizenz)
- Microsoft Windows 10
- z.B Intel – Core i5 Reihe der neuesten Generation oder vergleichbare CPU von AMD
- Solid-State-Drive (SSD) für Wings X und die verwendeten Medien
- z.B Nvidia mit 4 GB Grafikspeicher (z.B.: RTX 2060) (eine Intel GPU wird nicht empfohlen)
- 16 GB RAM
- Verbindung mit dem Internet (zur Aktivierung der Lizenz)
- Microsoft Windows 10 und 11, aktuelle Version
- z.B Intel – Core i7 Reihe der neuesten Generation oder vergleichbare CPU von AMD
- Solid-State-Drive (SSD) für Wings X und die verwendeten Medien. Noch besser NVMe (Nonvolatile Memory Express) SSD.
- z.B Nvidia mit 8GB Grafikspeicher (z.B.: RTX 4070) (eine Intel GPU wird nicht empfohlen)
- 32 GB RAM
- Verbindung mit dem Internet (zur Aktivierung der Lizenz)
Optimierung und Hintergrundinformationen für MAC und PC
ACHTUNG! Die hier vorgeschlagenen Änderungen sind zum Teil massive Abweichungen von den Standard- und Sicherheitseinstellungen, die einzig der optimalen Präsentation dienen sollen. Setze vor dem Ausführen dieser Einstellungen einen Wiederherstellungspunkt, damit du ggf. zur alten Konfiguration zurückkehren kannst. Bei Rechnern, die auch für andere Zwecke verwendet werden, ist es sinnvoll, einen neuen Benutzer anzulegen, z. B. „Präsentation“, so dass der Rechner bei Präsentationen mit diesem Benutzerprofil gestartet werden kann.
Systemoptimierung unter macOS Sequoia
Akkordeon Inhalt
Das Anschließen des Netzkabels an deinen Mac ermöglicht es ihm, die maximale Leistung zu erzielen:
Stromversorgung: Wenn dein Mac an das Netz angeschlossen ist, erhält er eine konstante Stromversorgung, die es ihm ermöglicht, die volle Leistung seiner Hardwarekomponenten wie Prozessor und Grafikkarte zu nutzen. Im Gegensatz dazu kann der Mac im Batteriebetrieb die Leistung möglicherweise drosseln, um die Batterielaufzeit zu verlängern.
Stromsparmodi umgehen: Im Netzbetrieb können bestimmte Stromsparfunktionen deaktiviert werden, die im Batteriebetrieb aktiv sind. Dies ermöglicht es dem Mac, bei Bedarf schneller auf maximale Leistung umzuschalten und Aufgaben schneller zu erledigen.
Längere Nutzungsdauer: Wenn du deinen Mac längere Zeit intensiv nutzt, kann das Anschließen des Netzkabels sicherstellen, dass die Batterie nicht entladen wird, was die Lebensdauer der Batterie verlängern kann. Außerdem kannst du vermeiden, dass dein Mac unerwartet in den Ruhezustand wechselt, wenn die Batterie leer ist.
Optimiertes Laden: Moderne MacBooks verfügen über intelligente Ladesysteme, die die Batteriegesundheit optimieren. Wenn das Netzkabel angeschlossen ist, kann der Mac das Ladeverhalten entsprechend anpassen, um die Batterie zu schonen und gleichzeitig eine optimale Leistung zu bieten.
Insgesamt bietet das Anschließen des Netzkabels die beste Balance zwischen Leistung und Batterielaufzeit, insbesondere wenn du intensive Aufgaben ausführst oder länger an deinem Mac arbeiten möchtest.
Um alle Mitteilungen auf deinem Mac abzuschalten, befolge bitte folgenden Schritte:
- Gehe zu „Systemeinstellungen“, indem du auf das Apple-Symbol oben links auf dem Bildschirm klickst und dann „Systemeinstellungen“ auswählst.
- Klicke auf „Mitteilungen“.
- Hier kannst du für jede installierte App festlegen, wie und ob sie Benachrichtigungen anzeigen soll. Du kannst entweder die Mitteilungen für jede App einzeln ausschalten, indem du das Häkchen neben dem App-Namen entfernst, oder du kannst oben rechts auf „Nicht stören“ klicken, um alle Benachrichtigungen vorübergehend zu deaktivieren.
- Zusätzlich kannst du unter den Einstellungen für „Nicht stören“ festlegen, ob und wann Benachrichtigungen während des Nicht-Stören-Modus angezeigt werden sollen.
Indem du diese Schritte befolgst, kannst du entweder selektiv bestimmte Mitteilungen deaktivieren oder alle Benachrichtigungen auf deinem Mac ausschalten. Für Wings X ist es natürlich wichtig das während der Präsentation keine störenden Meldungen angezeigt werden.
Um sowohl den Ruhezustand als auch den Bildschirmschoner auf deinem Mac zu deaktivieren, musst du ein paar Einstellungen vornehmen. Hier ist, wie du das machen kannst:
Deaktivieren des Ruhezustands:
- Öffne „Systemeinstellungen“, indem du auf das Apple-Symbol oben links auf dem Bildschirm klickst und dann „Systemeinstellungen“ auswählst.
- Klicke auf „Batterie“.
- Wähle den gewünschten Stromsparmodus aus.
Deaktivieren des Bildschirmschoners:
- Öffne „Systemeinstellungen“, indem du auf das Apple-Symbol oben links auf dem Bildschirm klickst und dann „Systemeinstellungen“ auswählst.
- Klicke auf „Sperrbildschirm“.
- Wähle unter „Bildschirmschoner starten, wenn inaktiv“ die Option „NIE“ aus.
Hier kannst du festlegen, wann der MAC den Bildschirm deaktiviert oder abdunkelt. Die Einstellung „NIE“ verhindert, dass sich der Bildschirm ungewollt deaktiviert.
Um nicht unbeabsichtigt eine „Aktive Ecke“ in macOS zu aktivieren rate ich dazu diese Funktion zu deaktivieren.
Deaktivieren von Mission Control:
- Öffne „Systemeinstellungen“, indem du auf das Apple-Symbol oben links auf dem Bildschirm klickst und dann „Systemeinstellungen“ auswählst.
- Klicke auf „Schreibtisch und Dock“ und klicken unten rechts auf „Aktive Ecken“.
- Hier kannst du alle Ecken des Bildschirms auf deaktiviert stellen.
Unter macOS ist die Notwendigkeit eines Antivirenprogramms umstritten. macOS gilt historisch als weniger anfällig für Malware im Vergleich zu Windows, aber es ist nicht immun gegen Bedrohungen. Hier sind einige Überlegungen dazu:
Apple’s Security Features: macOS verfügt über integrierte Sicherheitsfunktionen wie Gatekeeper, das den Download und die Installation von Apps aus dem App Store oder von verifizierten Entwicklern überwacht, sowie XProtect, das bestimmte bekannte Malware-Signaturen blockiert.
Marktanteil und Attraktivität für Angreifer: Da macOS im Vergleich zu Windows einen kleineren Marktanteil hat, ist es für Malware-Autoren weniger attraktiv, Angriffe darauf zu konzentrieren. Dennoch wächst die Beliebtheit von macOS, und damit steigt auch das Interesse von Angreifern.
Benutzerverhalten: Sicherheitsrisiken entstehen oft durch Benutzeraktionen wie das Herunterladen und Installieren von unsicheren Apps oder das Klicken auf verdächtige Links in E-Mails. Ein bewusstes und sicherheitsbewusstes Verhalten der Benutzer ist daher auch unter macOS wichtig.
Spezifische Bedrohungen: Obwohl macOS weniger anfällig für traditionelle Viren ist, gibt es andere Arten von Malware wie Adware, Spyware und Ransomware, die auf macOS-Systemen auftreten können. Einige Benutzer entscheiden sich daher dafür, Antivirensoftware zu installieren, um zusätzliche Sicherheit zu bieten und potenzielle Bedrohungen zu erkennen.
Insgesamt hängt die Notwendigkeit eines Antivirenprogramms unter macOS von verschiedenen Faktoren ab, einschließlich des individuellen Sicherheitsbewusstseins, des Benutzerverhaltens und der Art der Nutzung des Computers. Einige Benutzer fühlen sich mit einer zusätzlichen Sicherheitsschicht durch Antivirensoftware wohler, während andere auf die integrierten Sicherheitsfunktionen von macOS vertrauen.
Es ist wichtig, auf dem aktuellen Stand zu bleiben, was Sicherheitsrisiken und bewährte Sicherheitspraktiken betrifft, unabhängig davon, ob man sich für die Verwendung von Antivirensoftware entscheidet oder nicht.
Unter macOS gibt es einige wichtige Aspekte zum Thema Displays und Bildwiederholungsrate zu beachten:
Displayeinstellungen: Du kannst die Anzeigeeinstellungen auf deinem Mac anpassen, indem du zu „Systemeinstellungen“ -> „Displays“ gehst. Hier kannst du die Auflösung, die Bildwiederholungsrate und andere Anzeigeeinstellungen konfigurieren, abhängig von den Fähigkeiten deines Displays.
Verwende für die Präsentation der Show unbedingt den „erweiterten Modus“ für einen zusätzlichen Monitor oder Beamer – nicht den „gespiegelten Modus“, bei dem der Bildschirm im Vollbildmodus doppelt angezeigt wird.
Bildwiederholungsrate: Einige Mac-Modelle unterstützen eine variable Bildwiederholungsrate, insbesondere bei externen Monitoren. Diese Funktion ist in Kombination mit Wings X unbedingt zu deaktivieren.
Der Screen in Wings X hat eine Bildwiederholungsfrequenz von 60Hz. Bitte stelle auch deine Displays auf diese Bildwiederholungsrate ein. Höhere Bildwiederholungsraten wirken sich negativ auf die Performance der Software aus.
Eine zu niedrige Bildwiederholungsfrequenz (24Hz) kann zu Bildruckeln bei Videos oder Bewegungsfahrten führen. Bitte kontrolliere auch ob dein Kabel zwischen Grafikkarte und deinem Bildschirm für 60Hz ausgelegt ist.
Indem du diese Aspekte berücksichtigst und deine Anzeigeeinstellungen entsprechend konfigurierst, kannst du sicherstellen, dass du die bestmögliche Bildqualität und Leistung aus deinem Mac-Display erhältst.
Maximale Fenstergröße statt Vollbildmodus
Unter macOS gibt es einen Unterschied zwischen Vollbildmodus und maximaler Fenstergröße.
Vollbildmodus: Im Vollbildmodus wird die Anwendung oder das Fenster auf dem gesamten Bildschirm angezeigt. Die Menüleiste (oben) und der Dock (unten) verschwinden, um mehr Platz für den Inhalt zu schaffen. Dadurch wird die Anwendung isoliert und füllt den gesamten Bildschirm aus, was sich besonders für die Konzentration auf eine einzige Aufgabe eignet. Der Vollbildmodus wird durch Klicken auf das grüne Vollbild-Symbol in der Fenstertitelleiste aktiviert.
Dieser Modus ist für Wings X nicht zu verwenden. Der Screen von Wings X ist damit nur eingeschränkt kompatibel.
Maximale Fenstergröße: Bei der maximalen Fenstergröße wird das Fenster so groß wie möglich gemacht, ohne den Vollbildmodus zu aktivieren. Das bedeutet, dass das Fenster den gesamten verfügbaren Platz auf dem Bildschirm einnimmt, jedoch die Menüleiste oben und das Dock unten weiterhin sichtbar bleiben. Dies ermöglicht es, andere Anwendungen oder Elemente auf dem Bildschirm leichter zugänglich zu halten. Die maximale Fenstergröße wird erreicht, indem man das Fenster manuell an den Bildschirmrand zieht oder das grüne Vollbild-Symbol mit gedrückter Optionstaste (Alt) anklickt.
Wir empfehlen dir für Wings X die „maximale Fenstergröße“ und nicht den Vollbildmodus zu verwenden.
Für zügiges Arbeiten mit großen Datenmengen ist es ratsam, eine schnelle Festplatte zu verwenden. Damit kannst du in Wings X ohne Verzögerung auf die im Pool verknüpften Daten zugreifen. Hier sind ein paar Hintergrundinformationen:
Lese- und Schreibgeschwindigkeit: Schnelle Festplatten, insbesondere Solid-State-Laufwerke (SSDs), bieten deutlich höhere Lese- und Schreibgeschwindigkeiten im Vergleich zu herkömmlichen Festplattenlaufwerken (HDDs). Das bedeutet, dass Dateien schneller gelesen und geschrieben werden können, was zu einer insgesamt schnelleren Reaktionszeit des Systems führt.
Multitasking-Leistung: Schnelle Festplatten können die Multitasking-Leistung verbessern, da sie Daten schneller zwischen verschiedenen Anwendungen und Prozessen übertragen können. Dies ist besonders wichtig, wenn du mehrere Anwendungen gleichzeitig verwendest oder große Dateien kopieren oder verschieben musst, während du andere Aufgaben ausführst.
Verbesserung der Gesamtsystemleistung: Eine schnelle Festplatte kann die Gesamtsystemleistung verbessern, da sie den Flaschenhals beim Zugriff auf Daten verringert. Selbst wenn dein Prozessor und dein Arbeitsspeicher schnell sind, können langsame Festplatten die Leistung deines Systems beeinträchtigen, insbesondere beim Laden von Anwendungen, Booten des Betriebssystems und Arbeiten mit großen Dateien.
Die USB-3.0-Anbindung bietet gegenüber älteren USB-Versionen wie USB 2.0 mehrere Vorteile, insbesondere für externe Festplatten:
Höhere Übertragungsgeschwindigkeiten: USB 3.0 bietet deutlich höhere Übertragungsgeschwindigkeiten im Vergleich zu USB 2.0. Mit USB 3.0 können theoretisch Datenraten von bis zu 5 Gbit/s erreicht werden, während USB 2.0 nur bis zu 480 Mbit/s erreicht. Dies ermöglicht schnellere Lese- und Schreibgeschwindigkeiten von Festplatten, was besonders bei großen Dateien oder umfangreichen Datenmengen von Vorteil ist.
Verbesserte Leistung bei externen Festplatten: Externe Festplatten, die über USB 3.0 angeschlossen sind, können von den höheren Übertragungsgeschwindigkeiten profitieren. Dies ist besonders nützlich für Aufgaben wie das Übertragen großer Dateien, das Sichern von Daten oder das Übertragen von Medieninhalten, da die Datenübertragung schneller erfolgt und weniger Wartezeit erforderlich ist.
Unterstützung für USB 3.0-Funktionen: USB 3.0 bietet zusätzliche Funktionen wie verbesserte Energieeffizienz, höhere Stromversorgung für angeschlossene Geräte und bessere Verwaltung von Datenverkehr und Strom. Dies kann dazu beitragen, die Leistung und Zuverlässigkeit externer Festplatten zu verbessern, insbesondere wenn sie längere Zeit betrieben werden oder unter Last arbeiten.
Insgesamt bietet die USB-3.0-Anbindung für Festplatten eine verbesserte Leistung, schnellere Datenübertragungsgeschwindigkeiten und zusätzliche Funktionen, die die Effizienz und Zuverlässigkeit von externen Festplatten verbessern können.
AV Stumpfl empfiehlt, die Daten der Wings X Show auf der schnellen internen SSD-Festplatte zu speichern. Für die Wiedergabe ist es optimal, wenn Wings X möglichst schnell auf die verwendeten Medien zugreifen kann.
Für eine Langzeitsicherung spricht nichts dagegen, auch HDD-Festplatten zu verwenden.
Es ist unbedingt zu vermeiden, dass Medien aus einem Cloud-Speicher oder einer langsamen Netzwerk-Festplatte (NAS) in den Pool eingefügt werden. Diese Form der Datenverwaltung eignet sich nicht für Multimediaanwendungen.
Die Soundkarte ist als „Taktgeber“ ein sehr wichtiges Element für Wings X.
Bevor man Wings X öffnet, ist es empfehlenswert alle Audiogeräte wie Lautsprecher, externe Soundkarten oder Kopfhörer an den MAC anzuschließen. Wings X holt sich beim Programmstart vom System die relevanten Informationen.
Wenn du während der Arbeit mit Wings X ein Gerät für die Audioausgabe wechselst, ist es empfehlenswert Wings X einmal neu zu starten.
Um die maximale Leistung aus deinem Mac herauszuholen, kannst du die folgenden Schritte befolgen:
Schließe unnötige Apps: Beende alle nicht benötigten Anwendungen und Prozesse, die im Hintergrund laufen. Dies gibt deinem Mac mehr Ressourcen für die Ausführung der aktiven Aufgaben.
Aktualisiere macOS und Apps: Stelle sicher, dass du die neueste Version von macOS und allen installierten Apps verwendest. Updates können Leistungsverbesserungen und Fehlerbehebungen enthalten, die die Leistung deines Macs verbessern können.
Temperaturüberwachung: Halte deinen MAC kühl, indem du sicherstellst, dass die Lüfter ordnungsgemäß funktionieren und keine Überhitzung stattfindet. Eine Überhitzung kann die Leistung beeinträchtigen.
Systemoptimierung unter Windows 11
Akkordeon Inhalt
Die Energieeinstellungen in Windows 11 bieten verschiedene Optionen, um das Energieverhalten und damit die Leistung deines Computers zu steuern. Hier sind die Hauptunterschiede zwischen den verschiedenen Energieeinstellungen:
- Beste Energieeinsparung: Reduziert die Leistung des Systems, um Energie zu sparen. Kann die Helligkeit des Bildschirms verringern und den Prozessor auf niedrigere Geschwindigkeiten „heruntertakten“.
- Ausbalanciert: Bietet eine ausgewogene Mischung aus Leistung und Energieeinsparung.
- Beste Leistung: Bietet maximale Systemleistung ohne Rücksicht auf den Energieverbrauch. Der Prozessor läuft mit voller Geschwindigkeit, die Helligkeit des Bildschirms bleibt auf einem höheren Niveau, und andere energieintensive Komponenten arbeiten mit maximaler Leistung.
Windows 11 unterscheidet bei den Energieeinstellungen zusätzlich zwischen dem Akkubetrieb und dem Netzbetrieb. Um die maximale Leistung deiner Hardware für die Wiedergabe einer Wings X Show zu verwenden, verbinde dein Gerät über das Netzkabel mit einer Steckdose und wähle den Modus „Maximale Leistung“.
Kontrolliere unbedingt folgende Punkte nach jedem Update des Betriebssystems:
- Stelle sicher, dass sich der Monitor nicht von selbst ausschaltet oder nach einer gewissen Zeit automatisch abdunkelt.
- Deaktiviere jegliche Option für das „Energie sparen“.
- Deaktiviere Energiesparoptionen für Festplatten und USB-Geräte, um sicherzustellen, dass sie bei Bedarf immer verfügbar sind, ohne Verzögerungen.
- Deaktiviere die Option „Schnellstart aktivieren“ in den Systemeinstellungen von Windows.
Für viele Programme ist es wichtig, dass Windows von Zeit zu Zeit auf „Null“ herunterfährt und nach einem Neustart nicht mit „Altlasten“ zu kämpfen hat.
Bei vielen Computerproblemen kann ein „Neustart“ des Systems als einfachste Maßnahme helfen.
Wenn du Wings X öffnest, kannst du im LOG die Systembetriebszeit ablesen. Sollte diese über 10 Stunden liegen, ist ein Neustart des Systems empfehlenswert.
Es gibt eine Windows Besonderheit, die zu beachten ist… Unter Umständen fährt der Computer nicht ganz herunter und bleibt in einer Art „Bereitschaft“… Deaktiviere die Option „Schnellstart aktivieren“ in den Systemeinstellungen von Windows, um sicherzugehen das Windows ganz auf „Null“ heruntergefahren wird.
Hier der Pfad zur gut versteckten Einstellung.: Systemsteuerung\Alle Systemsteuerungselemente\Energieoptionen\Systemeinstellungen.
Achtung: Windows kann diese Einstellung „Schnellstart aktivieren“ nach einem Windows-Update von selbst wieder aktivieren… bitte von Zeit zu Zeit kontrollieren.
Überprüfe regelmäßig die Energieeinstellungen, insbesondere wenn du zwischen verschiedenen Energiesparplänen wechselst oder Updates installierst, um sicherzustellen, dass deine Einstellungen optimal für die Ausführung leistungsorientierter Multimedia Software sind.
Um zu verhindern, dass Systemmeldungen in Windows angezeigt werden, kannst du einige Einstellungen vornehmen, je nach Art der Meldungen, die du vermeiden möchtest.
Benachrichtigungen stummschalten: Klicke auf das Benachrichtigungssymbol (normalerweise ein Glockensymbol) in der Taskleiste und wähle „Benachrichtigungen stummschalten“ oder ähnliche Optionen.
Benachrichtigungseinstellungen anpassen: Öffne die Einstellungen (Windows-Taste + I), gehe zu „System“ > „Benachrichtigungen“. Hier kannst du bestimmte Benachrichtigungseinstellungen für einzelne Apps anpassen.
Bildschirmschoner deaktivieren: In Windows 11 kannst du den Bildschirmschoner über die Einstellungen deaktivieren.
- Öffne die Einstellungen, indem du auf das Startmenü klickst und dann auf das Zahnradsymbol (oder verwende die Tastenkombination Windows + i).
- Suche in den Einstellungen nach dem Begriff „Bildschirmschoner“.
- In den Bildschirmschonereinstellungen kannst du auswählen, dass kein Bildschirmschoner verwendet wird, indem du in der Dropdown-Liste für den Bildschirmschoner „Keine“ auswählst.
- Klicke auf „Übernehmen“ und dann auf „OK“, um die Änderungen zu speichern und das Fenster zu schließen.
Dadurch wird der Bildschirmschoner deaktiviert, und dein Bildschirm bleibt aktiv, solange der Computer eingeschaltet und nicht in den Ruhezustand versetzt wird.
Wenn du deinen Computer für die Wiedergabe von Wings X Shows optimieren möchtest, dann unterbinde bitte jegliche Art von Meldungen, die eine Vorführung deiner Show unterbrechen oder beeinträchtigen könnten.
Unter Windows 11 kannst du die automatischen Updates über die Einstellungen verwalten.
- Klicke auf das Startmenü und wähle das Zahnrad-Symbol aus, um die Einstellungen zu öffnen.
- Klicke im linken Menü auf „Windows Update“.
Hier hast du verschiedene Optionen, um die automatischen Updates zu verwalten und eventuell für eine gewisse Zeit auszusetzten.
Der Windows Defender, der integrierte Antivirenschutz von Windows, hat sich im Laufe der Zeit stark verbessert und bietet jetzt einen soliden Schutz vor einer Vielzahl von Bedrohungen wie Viren, Malware, Spyware und Ransomware.
Es gibt mehrere Gründe, warum der Windows Defender für viele Benutzer ausreichend sein kann:
Integration: Da der Windows Defender direkt in das Betriebssystem integriert ist, funktioniert er nahtlos und erfordert keine separate Installation oder Konfiguration. Er ist immer aktiv und bietet fortlaufenden Schutz, ohne dass zusätzliche Ressourcen oder Systemressourcen benötigt werden.
Regelmäßige Updates: Der Windows Defender wird regelmäßig von Microsoft aktualisiert, um neue Bedrohungen zu erkennen und zu bekämpfen. Diese Updates werden automatisch im Rahmen der Windows-Update-Funktion heruntergeladen und installiert, was sicherstellt, dass dein Schutz immer auf dem neuesten Stand ist.
Leistung: Der Windows Defender wurde so entwickelt, dass er leistungsstark ist, ohne die Systemleistung zu stark zu beeinträchtigen. Er arbeitet im Hintergrund, ohne den Computer zu verlangsamen, und führt Scans und Überprüfungen so effizient wie möglich durch.
Erfahrungsgemäß greifen Virenschutzprogramme von Drittherstellern sehr tief in das System ein und können sogar schnelle Computer empfindlich verlangsamen. Wenn es also nicht unbedingt notwendig ist, ein separates Virenschutzprogramm zu installieren, empfehle ich dir den Windows Defender.
Die Entwickler von Wings X empfehlen aufgrund der folgenden Eigenschaften Grafikkarten von Nvidia:
Leistung: NVIDIA-Grafikkarten bieten oft eine hervorragende Leistung. Sie sind bekannt für ihre schnellen Frame-Raten und ihre Fähigkeit, selbst die anspruchsvollsten Anwendungen mit hoher Grafikqualität zu bewältigen.
Treiber-Unterstützung: NVIDIA bietet regelmäßige Treiberupdates, die die Leistung verbessern, Fehler beheben und die Kompatibilität mit Anwendungen gewährleisten. Die Treiber-Unterstützung von NVIDIA ist oft sehr umfassend und reagiert schnell auf Probleme.
Wenn du eine dedizierte Grafikkarte hast, kannst du die Leistungseinstellungen der Grafikkarte anpassen. Öffne dazu die Grafikeinstellungen deiner Grafikkartensteuerung und stelle sicher, dass die Leistung auf maximale Leistung oder Leistungsmodus eingestellt ist.
Um den Hochleistungsmodus für eine NVIDIA-Grafikkarte zu aktivieren, kannst du die folgenden Schritte ausführen:
- Öffne die Nvidia Systemsteuerung, indem du in den Apps danach suchst.
- Navigiere in der NVIDIA-Systemsteuerung zu „3D-Einstellungen verwalten“.
- Wähle die Option „Energieverwaltungsmodus“ aus.
- Wähle „Höchste Leistung“, um den Hochleistungsmodus zu aktivieren.
- Klicke auf „Übernehmen“ oder „OK“, um deine Änderungen zu speichern.
Nachdem du diese Schritte ausgeführt hast, wird deine NVIDIA-Grafikkarte im Hochleistungsmodus betrieben, was bedeutet, dass sie versucht, maximale Leistung zu erzielen, auch wenn dies zu höherem Stromverbrauch führen kann.
Dedizierte Grafikkarte verwenden
Um sicherzustellen, dass Windows nicht die integrierte Grafikkarte deiner CPU verwendet, sondern die dedizierte Grafikkarte (wie eine NVIDIA-Grafikkarte), kannst du die folgenden Schritte ausführen:
- Öffne die Nvidia Systemsteuerung, indem du in den Apps danach suchst.
- Gehe zu „3D-Einstellungen verwalten“ und dann zu „Globale Einstellungen“.
- Wähle unter „bevorzugter Grafikprozessor“ die Option „Nvidia Hochleistungsprozessor“
- Durch diese Änderungen wird Windows die dedizierte Grafikkarte für alle grafikintensiven Aufgaben verwenden und die integrierte Grafikkarte der CPU ignorieren.
Wenn du in Wings X den Screen öffnest, wird dir im LOG angezeigt, welche Grafikkarte Wings X verwendet. So kannst du kontrollieren, ob auch die leistungsstarke GPU verwendet wird.
Treiber der Grafikkarte neu installieren
Bei einer hohen Anzahl von Problemen, die in Verbindung mit der Performance der Hardware liegen, ist ein beschädigter oder veralteter Treiber der Grafikkarte schuld. Das Neuinstallieren des Treibers für deine NVIDIA-Grafikkarte kann helfen, Probleme zu beheben.
- Besuche die offizielle NVIDIA-Website: https://www.nvidia.de/Download/index.aspx?lang=de und suche nach deinem Grafikkartenmodell. Lade den neuesten Treiber für deine Grafikkarte herunter, der mit deinem Betriebssystem kompatibel ist.
- Führe die heruntergeladene Treiberdatei aus.
- Wähle die Optionen aus, die du installieren möchtest (normalerweise wähle „Benutzerdefiniert“ für eine saubere Installation). Verzichte auf unnötige Zusatzsoftware wie z.B. die GeForce® Experience™.
- Setzte das Häkchen bei „Neuinstallation“ vornehmen
- Folge den Anweisungen des Installationsprogramms, um den Treiber zu installieren. Während des Installationsprozesses wird deine Grafikkarte neu erkannt und der Treiber installiert.
Starte deinen Computer neu, nachdem der Treiber installiert wurde.
Hinweis zur Gerätekompatibilität „MS Surface“
Wings X ist nicht für den Einsatz auf Microsoft Surface-Geräten optimiert. Diese verfügen in der Regel über keine dedizierte GPU, was die Leistung bei grafikintensiven Anwendungen erheblich einschränkt. Zudem führt die Touch-optimierte Windows-Oberfläche häufig zu Darstellungs- und Bedienproblemen innerhalb der Anwendung.
Aus unserer Erfahrung weisen Surface-Geräte zahlreiche Besonderheiten auf, die zu Fehlverhalten unterschiedlichster Art sowie zu inkonsistenter Darstellung führen können.
Für eine stabile Performance empfehlen wir ein System mit dedizierter Grafikkarte und klassischer Desktop-Umgebung.
Für eine optimale Verarbeitung des Bildschirmsignals verwende unbedingt die native Auflösung des Monitors oder des Projektors. Verwende keine Skalierung, sondern wähle die 100% Option aus. Diese Einstellungen findest du in unter „System“ und „Bildschirm“ in den Windows Einstellungen.
Verwende für die Präsentation der Show unbedingt den „erweiterten Modus“ für einen zusätzlichen Monitor oder Beamer – nicht den „gespiegelten Modus“, bei dem der Bildschirm im Vollbildmodus doppelt angezeigt wird.
Nicht alle Grafikkarten können die Ausgabe auf verschiedene Displays oder Beamer synchronisieren. Ein Versatz in der Darstellung kann zu zahlreichen Problemen führen.
Der Screen in Wings X hat eine Bildwiederholungsfrequenz von 60Hz. Bitte stelle auch deine Displays auf diese Bildwiederholungsrate ein. Höhere Bildwiederholungsraten wirken sich negativ auf die Performance der Software aus.
Eine zu niedrige Bildwiederholungsfrequenz (z.b. 24Hz) kann zu Bildruckeln bei Videos oder Bewegungsarten führen. Bitte kontrolliere auch ob dein Kabel zwischen Grafikkarte und deinem Bildschirm für 60Hz ausgelegt ist.
Um die Bildwiederholungsrate deines Bildschirms zu überprüfen oder zu ändern, führe die folgenden Schritte aus:
- Klicke mit der rechten Maustaste auf einen leeren Bereich des Desktops und wähle „Anzeigeeinstellungen“ aus dem Kontextmenü.
- Scrolle nach unten und klicke auf „Erweiterte Anzeigeeinstellungen“.
- Klicke auf den Monitor, den du überprüfen möchtest.
- Scrolle nach untern und wähle „Erweiterte Anzeige“
- Hier siehst du die aktuelle Bildwiederholfrequenz unter „Bildwiederholfrequenz (Hz)“.
- Wenn du die Bildwiederholungsrate ändern möchtest, klicke auf die Dropdown-Liste und wähle die gewünschte Bildwiederholungsrate aus.
Manche Geräte bieten eine variable Bildwiederholungsrate. Diese Funktion ist in Kombination mit Wings X unbedingt zu deaktivieren.
Mehrere Monitore können die Leistung deiner Grafikkarte aus mehreren Gründen beeinträchtigen:
Erhöhter Grafikspeicherbedarf: Wenn du mehrere Monitore verwendest, erhöht sich der Bedarf an Grafikspeicher, da die Grafikkarte die Bilddaten für jeden Monitor im Speicher halten muss. Dies kann dazu führen, dass der verfügbare Grafikspeicher schneller erschöpft ist, insbesondere wenn du hochauflösende Monitore verwendest oder Anwendungen mit vielen offenen Fenstern ausführst.
Mehr Grafikberechnungen: Mehrere Monitore bedeuten mehr Anzeigenfläche, die von der Grafikkarte berechnet werden muss. Selbst wenn du nicht aktiv auf jedem Monitor arbeitest, muss die Grafikkarte dennoch die Inhalte für alle Monitore aktualisieren und rendern. Dies kann die Belastung der Grafikkarte erhöhen und zu einer geringeren Leistung führen, insbesondere wenn du grafikintensive Anwendungen ausführst.
Erhöhter Bandbreitenbedarf: Das Ansteuern mehrerer Monitore erfordert eine höhere Bandbreite auf der Grafikkarte, um die Bilddaten effizient zu übertragen. Dies kann dazu führen, dass die Bandbreite des Grafikbusses oder der Verbindung zwischen der Grafikkarte und dem Motherboard ausgelastet wird, insbesondere wenn du hochauflösende Monitore verwendest oder Bildschirme mit hoher Bildwiederholfrequenz hast.
Treiber- und Konfigurationskomplexität: Die Verwaltung mehrerer Monitore erfordert möglicherweise spezielle Treibereinstellungen und Konfigurationen, um sicherzustellen, dass alle Monitore korrekt funktionieren und richtig kalibriert sind. In einigen Fällen kann dies zu zusätzlicher Komplexität führen und möglicherweise zu Leistungseinbußen führen, wenn die Einstellungen nicht optimal sind.
Obwohl mehrere Monitore viele Vorteile bieten können, wie z. B. erhöhte Produktivität und verbesserte Multitasking-Fähigkeiten, ist es wichtig zu beachten, dass sie auch die Leistung deiner Grafikkarte beeinträchtigen können. Es kann daher ratsam sein, die Anzahl der Monitore entsprechend deinen spezifischen Anforderungen und den Leistungskapazitäten deiner Grafikkarte anzupassen.
Für zügiges Arbeiten mit großen Datenmengen ist es ratsam, eine schnelle Festplatte zu verwenden. Damit kannst du in Wings X ohne Verzögerung auf die im Pool verknüpften Daten zugreifen. Hier sind ein paar Hintergrundinformationen:
Lese- und Schreibgeschwindigkeit: Schnelle Festplatten, insbesondere Solid-State-Laufwerke (SSDs), bieten deutlich höhere Lese- und Schreibgeschwindigkeiten im Vergleich zu herkömmlichen Festplattenlaufwerken (HDDs). Das bedeutet, dass Dateien schneller gelesen und geschrieben werden können, was zu einer insgesamt schnelleren Reaktionszeit des Systems führt.
Multitasking-Leistung: Schnelle Festplatten können die Multitasking-Leistung verbessern, da sie Daten schneller zwischen verschiedenen Anwendungen und Prozessen übertragen können. Dies ist besonders wichtig, wenn du mehrere Anwendungen gleichzeitig verwendest oder große Dateien kopieren oder verschieben musst, während du andere Aufgaben ausführst.
Verbesserung der Gesamtsystemleistung: Eine schnelle Festplatte kann die Gesamtsystemleistung verbessern, da sie den Flaschenhals beim Zugriff auf Daten verringert. Selbst wenn dein Prozessor und dein Arbeitsspeicher schnell sind, können langsame Festplatten die Leistung deines Systems beeinträchtigen, insbesondere beim Laden von Anwendungen, Booten des Betriebssystems und Arbeiten mit großen Dateien.
Die USB-3.0-Anbindung bietet gegenüber älteren USB-Versionen wie USB 2.0 mehrere Vorteile, insbesondere für externe Festplatten:
Höhere Übertragungsgeschwindigkeiten: USB 3.0 bietet deutlich höhere Übertragungsgeschwindigkeiten im Vergleich zu USB 2.0. Mit USB 3.0 können theoretisch Datenraten von bis zu 5 Gbit/s erreicht werden, während USB 2.0 nur bis zu 480 Mbit/s erreicht. Dies ermöglicht schnellere Lese- und Schreibgeschwindigkeiten von Festplatten, was besonders bei großen Dateien oder umfangreichen Datenmengen von Vorteil ist.
Verbesserte Leistung bei externen Festplatten: Externe Festplatten, die über USB 3.0 angeschlossen sind, können von den höheren Übertragungsgeschwindigkeiten profitieren. Dies ist besonders nützlich für Aufgaben wie das Übertragen großer Dateien, das Sichern von Daten oder das Übertragen von Medieninhalten, da die Datenübertragung schneller erfolgt und weniger Wartezeit erforderlich ist.
Unterstützung für USB 3.0-Funktionen: USB 3.0 bietet zusätzliche Funktionen wie verbesserte Energieeffizienz, höhere Stromversorgung für angeschlossene Geräte und bessere Verwaltung von Datenverkehr und Strom. Dies kann dazu beitragen, die Leistung und Zuverlässigkeit externer Festplatten zu verbessern, insbesondere wenn sie längere Zeit betrieben werden oder unter Last arbeiten.
Insgesamt bietet die USB-3.0-Anbindung für Festplatten eine verbesserte Leistung, schnellere Datenübertragungsgeschwindigkeiten und zusätzliche Funktionen, die die Effizienz und Zuverlässigkeit von externen Festplatten verbessern können.
AV Stumpfl empfiehlt, die Daten der Wings X Show auf der schnellen internen SSD-Festplatte zu speichern. Für die Wiedergabe ist es optimal, wenn Wings X möglichst schnell auf die verwendeten Medien zugreifen kann.
Für eine Langzeitsicherung spricht nichts dagegen, auch HDD-Festplatten zu verwenden.
Es ist unbedingt zu vermeiden, dass Medien aus einem Cloud-Speicher oder einer langsamen Netzwerk-Festplatte (NAS) in den Pool eingefügt werden. Diese Form der Datenverwaltung eignet sich nicht für Multimediaanwendungen.
Die Soundkarte ist als „Taktgeber“ ein sehr wichtiges Element für Wings X.
Bevor man Wings X öffnet, ist es empfehlenswert alle Audiogeräte wie Lautsprecher, externe Soundkarten oder Kopfhörer an den Computer anzuschließen. Wings X holt sich beim Programmstart vom System die relevanten Informationen.
Wenn du während der Arbeit mit Wings X ein Gerät für die Audioausgabe wechselst, ist es empfehlenswert Wings X einmal neu zu starten.
Hier ist eine Anleitung, wie du den Realtek-Soundkartentreiber auf Windows 11 neu installieren kannst:
Lade die neueste Treiberversion herunter: Besuche die offizielle Website von Realtek oder gehe zu einem vertrauenswürdigen Treiber-Downloadportal. Suche nach dem neuesten Treiber für deine Soundkarte, der mit Windows 11 kompatibel ist. Lade die entsprechende Datei herunter.
Installiere den neuen Treiber: Navigiere zum Speicherort der heruntergeladenen Treiberdatei. Doppelklicke auf die Datei, um den Installationsvorgang zu starten. Befolge die Anweisungen auf dem Bildschirm, um den Treiber zu installieren. Möglicherweise musst du deinen Computer neu starten, um die Installation abzuschließen.
Konfiguriere den Treiber: Nach der Installation kannst du die Soundeinstellungen öffnen, indem du mit der rechten Maustaste auf das Lautsprechersymbol in der Taskleiste klickst und „Ton-Einstellungen“ auswählst.
Stelle sicher, dass deine Lautsprecher oder Kopfhörer ordnungsgemäß erkannt werden und als Standardausgabegerät konfiguriert sind.
Überprüfe die Funktionalität: Teste den Sound, um sicherzustellen, dass alles korrekt funktioniert.
Spiele eine Audiodatei ab oder öffne ein YouTube-Video, um den Ton zu überprüfen. Achte darauf, dass der Sound klar und ohne Verzerrungen wiedergegeben wird.
Überprüfe folgende Punkte, um die maximale Leistung aus deinem Windows 11 PC herauszuholen:
Aktualisiere deine Treiber und dein Betriebssystem: Stelle sicher, dass du die neuesten Treiber für deine Hardware und Updates für Windows 11 installiert hast. Aktualisierte Treiber können die Leistung und Stabilität deines Systems verbessern.
Schließe unnötige Hintergrundanwendungen: Beende Programme und Prozesse, die im Hintergrund laufen und nicht benötigt werden. Dies kann über den Task-Manager von Windows (Strg + Alt + Esc) erfolgen.
Optimiere deine Energieeinstellungen: Gehe zu den Energieeinstellungen in den Systemeinstellungen und wähle den Leistungsmodus aus, um sicherzustellen, dass dein PC die maximale Leistung liefert, wenn sie benötigt wird.
Überprüfe und deaktiviere visuelle Effekte: Gehe zu „System“ -> „Barrierefreiheit“ -> „Visuelle Effekte“. Dort kannst du visuelle Effekte anpassen oder deaktivieren, um die Systemleistung zu verbessern.
Optimiere den Startvorgang: Reduziere die Anzahl der Programme, die beim Start automatisch geladen werden. Du kannst dies über den Task-Manager oder die Einstellungen für den Systemstart in Windows 11 tun.
Überwache die Systemleistung: Verwende den Task-Manager, um die Leistung deines Systems zu überwachen und herauszufinden, welche Prozesse oder Anwendungen die Ressourcen deines PCs am meisten beanspruchen.
Hardware aufrüsten: Wenn dein PC älter ist oder nicht mehr die Leistung bringt, die du benötigst, erwäge eine Hardware-Aufrüstung, wie z.B. mehr RAM, eine schnellere CPU oder eine SSD.
Temperaturüberwachung: Halte deine PC-Komponenten kühl, indem du sicherstellst, dass die Lüfter ordnungsgemäß funktionieren und keine Überhitzung stattfindet. Eine Überhitzung kann die Leistung beeinträchtigen.
Allgemeine FAQ's
Akkordeon Inhalt
Wings X benötigt für das ordnungsgemäße Funktionieren wichtige Teile der Windows Visual C Bibliothek. Diese Bibliotheken werden von Microsoft Windows zur Verfügung gestellt.
Es kann sein das die Installation einer neueren Visual C Bibliothek nicht korrekt durchgeführt werden kann. Meistens weil sich ein Virenscanner in den Prozess einbindet und Teile in der Bibliothek in Quarantäne verschiebt.
Wings X funktioniert daraufhin nicht und lässt sich nicht öffnen.
Sie können sich einfach helfen, indem Sie die Windows Visual C Bibliothek per Hand neu installieren. Bitte deaktivieren Sie dafür den Virenscanner für einen Augenblick.
Hier der Link zur aktuellen Windows Visual C Bibliothek: https://download.wingsx.at/files/tools/VC_redist.x64.exe.zip
Wings X benötigt für die Aktivierung einer Lizenz eine aufrechte Verbindung mit dem Internet. Bitte stellen Sie sicher das keine Firewall oder Virenschutz verhindert das Wings X die Abfrage am AV Stumpfl Lizenz-Server durchführen kann.
Hier können Sie Ihre Lizenzen einsehen, verwalten und wenn gewünscht eine weitere erwerben. https://shop.wingsx.at/
Unter https://shop.wingsx.at/ finden Sie den Link „Passwort rücksetzten“. Sie erhalten ein E-Mail und können ein neues Passwort festlegen.
Es ist nicht empfehlenswert eine Wings Show von einer externen Festplatte abzuspielen. Nur wenn es sich um hochwertige und
besonders schnelle Komponenten handelt kann es möglich sein das es reibungslos funktioniert. Es besteht jedoch immer die
Gefahr, dass der externe Festplattencontroller für einige Sekunden keine Daten mehr zur Verarbeitung an den Computer sendet.
Eine Wings Show wird an dieser Stelle unterbrochen und ruckelt oder bricht ganz ab.
Sie können uns größere Datenmengen über den kostenlosen Upload-Dienst wetransfer.com zukommen lassen.
Verwenden Sie unter macOS nicht den „Vollbild-Modus“ (grüner Button) um den Screen zu maximieren. Klicken sie doppelt auf die Kopfleiste des Screen Fenster um den Screen zu maximieren.
- Logitech Spotlight
- Logitech R400
- Logitech R500s
- SMK Link Remote Point Jade
FAQ's zum Thema Dateiformate
Wir empfehlen ein MP4 H.264 8Bit YUV in max 4K60
Hier ein Link zu den unterstützten Dateiformaten.
FAQ's zum Thema Audio Soundkarten
Bei der Bluetooth Verbindung zu Apple AirPods (Pro) Kopfhörer kann es unter Umständen zu einem krächzendem Ton kommen. Um das Problem zu beheben müssen Sie bitte in den Soundkarten Einstellungen von Wings X den Audio Puffer auf 512 Samples (10.7)ms) Einstellen.
Sowohl Windows als auch macOS bieten einen Sprachrekorder der es sehr einfach macht gesprochene Inhalte aufzuzeichnen und in Wings X zu verwenden.
Windows: Audiorekorder
MacOS: Sprachmemos
Zum Rippen einer CD empfehlen wir den VLC Player oder das Programm https://www.freac.org/.
FAQ's zur Grafikkarte und Ausgabegeräten
Sehr oft liegt das Problem bei der Grafikkarte. Diese ist für die Video-Renderprozesse und die Darstellung der Bilddaten zuständig. Ich möchte Ihnen raten den Treiber der Grafikkarte auf den neuersten Stand zu bringen. Am besten Sie laden sich den Treiber direkt vom Hersteller der Grafikkarte runter. z.B hier: https://www.nvidia.de/Download/index.aspx?lang=de.
Bitte stellen Sie ihren Monitor auf 60Hz ein. Eine höhere Bildwiederholungsfrequenz kann zu Problemen bei der Darstellung oder dem Timing in Wings X führen.
Je nach Hersteller ist ein anderer Video Codec gefragt. Sie können diese Information aus dem Handbuch der Wiedergabegerätes entnehmen. In der Regel ist ein MP4 H.264 (YUV, 4:2:0, 8-Bit) empfehlensert. Moderne GEräte verwenden auch gerne den MP4 H.265 Codec.